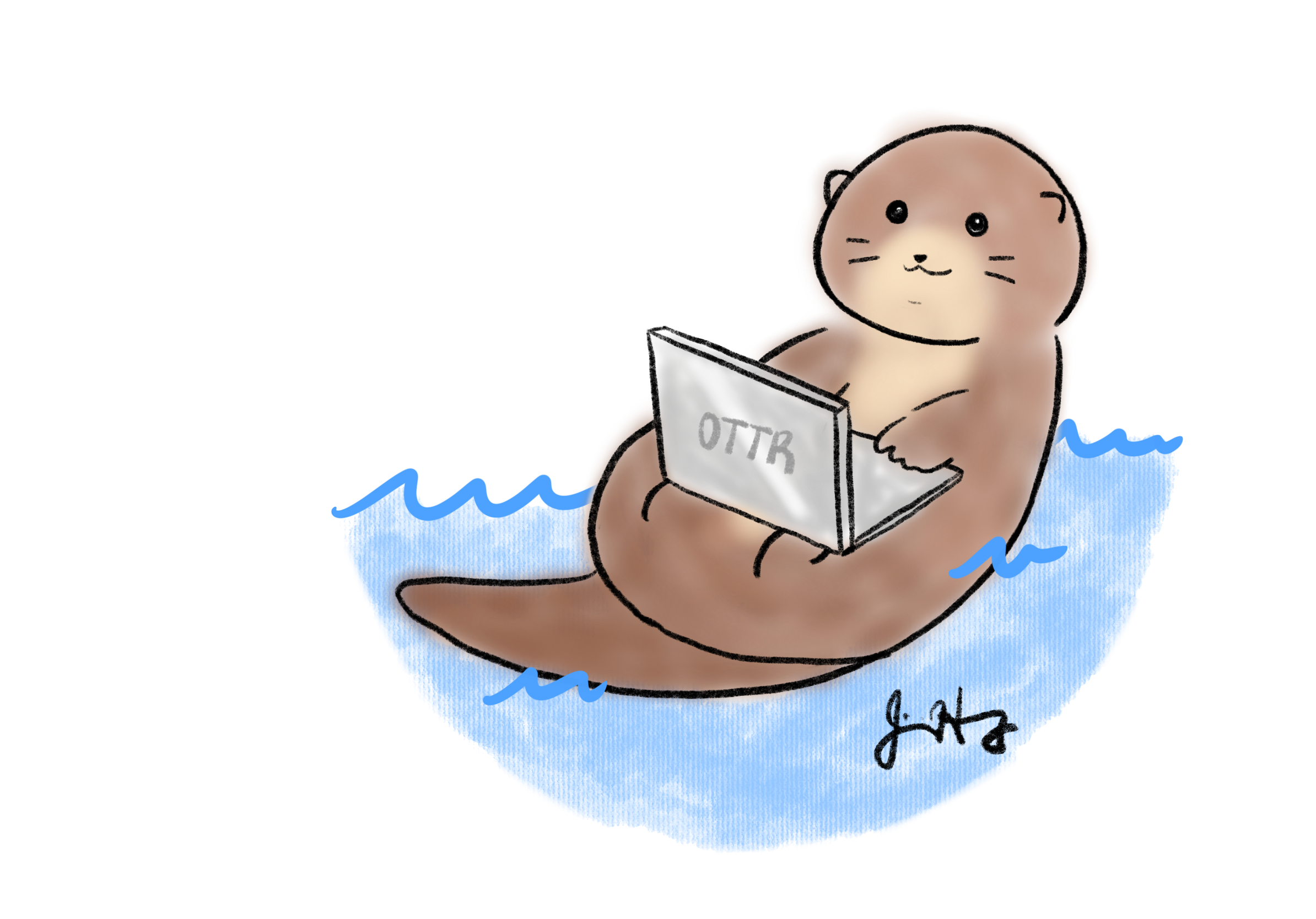Examples of OTTR websites
OTTR spinoff babies
We are actively working on developing additional versions of our original template to cater to specific needs. These variations can range from technical modifications that simplify the template, to tangential adaptations, or even more complex versions compared to the original OTTR template.
We also noticed that if specific branding or variations of the original template need to be used many times, it’s often easier to create a new template.
We affectionately call these spinoff templates OTTR “babies”.
If you find yourself making a full set of courses and multiple
repositories from OTTR, you may want to make a template from our
template (If you need to go this route, we recommend reaching out to the
OTTR maintainers by filing a GitHub issue and assigning
@cansavvy and @carriewright11). Also please
reach out if you have any other interesting ideas or suggestions!
Quarto spinoff
Maybe you prefer a Quarto website! We have that: https://github.com/ottrproject/OTTR_Quarto
Jekyll spinoff
TBD: Coming soon
metric collection
This is a template powered by the metricminer R package
to allow you to display metrics in a dashboard. This template shows
basics for how you can display metrics collected from: Github
template repo
- Google Analytics
- Google Forms
- GitHub
- CRAN
- Calendly
And more websites being added. See metricminer.org for more details!
AnVIL template
This is a template (made from our main OTTR Template) that is used for a set of courses being made for the AnVIL set of cloud tools
Courses will look similar to this link.
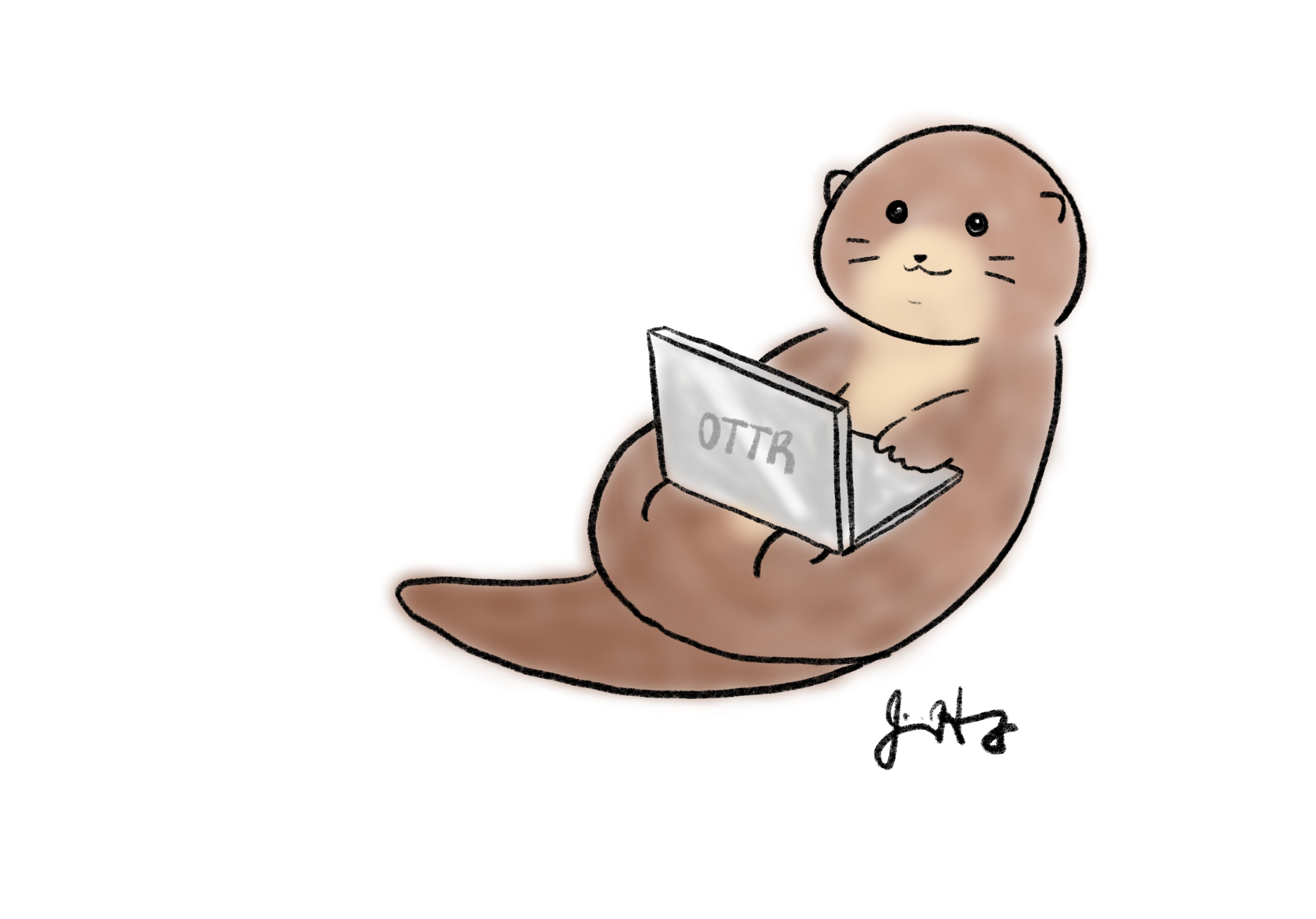
Your feedback is greatly appreciated! You can fill out this form
or file a GitHub issue.
Otter images by Jimin Hwang.